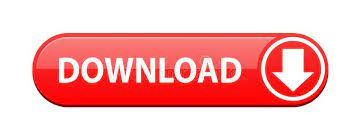

When scope is set to all users and groups, you can specify an attribute based scoping filter. When scope for provisioning is set to assigned users and groups, you can control this by assigning one or two users or groups to the app. Test with a small set of users and groups before rolling out to everyone.
#Unifi controller login url update#
If the only role available on the application is the default access role, you can update the application manifest to add additional roles. Users with the Default Access role are excluded from provisioning and will be marked as not effectively entitled in the provisioning logs.

When assigning users and groups to UNIFI, you must select a role other than Default Access. If you choose to scope who will be provisioned based solely on attributes of the user or group, you can use a scoping filter as described here. If you choose to scope who will be provisioned to your app based on assignment, you can use the following steps to assign users and groups to the application. The Azure AD provisioning service allows you to scope who will be provisioned based on assignment to the application and or based on attributes of the user / group. Define who will be in scope for provisioning Learn more about adding an application from the gallery here. However it is recommended that you create a separate app when testing out the integration initially. If you have previously setup UNIFI for SSO you can use the same application. Add UNIFI from the Azure AD application galleryĪdd UNIFI from the Azure AD application gallery to start managing provisioning to UNIFI. If you want all of your users created from this point forward to use this identity provider, select the Make this the default identity provider checkbox. Place your Certificate (Base64) value in the Certificate field. the URL will be the Login URL from your Azure AD Enterprise Application. Provide any unique Name value you desire. The add SSO Provider modal will be displayed. Navigate to Users -> Configure SSO -> add provider button. If your identity provider is not added to UNIFI, then login to UNIFI Portal as a Company Admin. ĭownload the Certificate (Base64) under the SAML Signing Certificate section. Make sure SSO is enabled successfully in your Enterprise Application in Azure.įind the Login URL in Single sign-on. Configure UNIFI to support provisioning with Azure AD
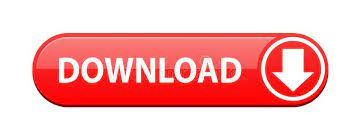

 0 kommentar(er)
0 kommentar(er)
